更新日:、 作成日:
Windows 11 スタートアップの設定と場所
はじめに
Windows11 でスタートアップに設定する方法と、フォルダの場所を紹介します。
エクスプローラーに shell:startup を入力して、スタートアップのフォルダの場所を開けます。
そのフォルダにショートカットを追加して、スタートアップに設定できます。パソコンの起動時に実行されるようになります。
削除するには、そのショートカットを削除します。
スタートアップの場所
スタートアップ フォルダの場所は次の 3 つあります。
- ユーザー (フォルダ):通常はこれを使用します。
- すべてのユーザー (フォルダ)
- レジストリ
ユーザーのスタートアップに設定
エクスプローラーを表示し、アドレスバーに shell:startup を入力して Enter キーを入力します。
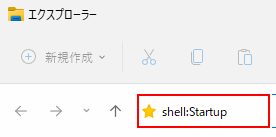
次のパスが表示されます。これがスタートアップの場所です。
%USERNAME% はログインしているユーザー名に置き換わります。

このフォルダにスタートアップに設定したいアプリやプログラムの [ショートカット] を追加します。

これでそのユーザーのログイン時に実行されます。
スポンサーリンク
すべてのユーザーのスタートアップに設定
エクスプローラーを表示し、アドレスバーに shell:common startup を入力して Enter キーを入力します。
次のパスが表示されます。これがすべてのユーザーで共通のスタートアップの場所です。
通常は shell:startup のユーザー (フォルダ) を使用します。
レジストリのスタートアップに設定
[スタートボタン] をクリックして [設定] をクリックします。または Win ![]() + I キーを入力します。
+ I キーを入力します。

[アプリ] をクリックします。

[スタートアップ] をクリックします。

ここにレジストリのスタートアップに登録されているアプリの一覧が表示されます。
スタートアップに設定するには [アプリ] をオンにします。削除するにはオフにします。

スタートアップの場所
これらのアプリは、次のレジストリに登録されています。
HKEY_CURRENT_USER\Software\Microsoft\Windows\CurrentVersion\Run
HKEY_LOCAL_MACHINE\SOFTWARE\Microsoft\Windows\CurrentVersion\Run
HKEY_LOCAL_MACHINE\SOFTWARE\WOW6432Node\Microsoft\Windows\CurrentVersion\Run
アプリのファイルの場所はタスクマネージャーから表示できます。
[スタートボタン] を右クリックして [タスクマネージャー] をクリックします。
ショートカットは Ctrl + Shift + Esc キーです。

簡易表示になっているときは [詳細] をクリックします。

[スタートアップ] タブをクリックし、[アプリ] を右クリックして [ファイルの場所を開く] をクリックします。

アプリのファイルがあるフォルダが表示され、そのアプリが選択された状態になります。
スポンサーリンク
著者:Tipsfound