更新日:、 作成日:
VBA 開発環境の使い方と初期設定
はじめに
Excel VBA マクロの開発環境の使い方と初期設定を紹介します。
タブを右クリックし リボンのユーザー設定 から 開発 をチェックして、開発タブを表示できます。
開発タブの Visual Basic から、VBA の開発環境を表示できます。
コードの開き方や変数の宣言を強制するなどの設定も紹介します。
VBA の開発環境を表示する
エクセルに開発タブを表示して VBA の開発環境を表示できます。
開発タブを表示
[タブ] を右クリックして [リボンのユーザー設定] をクリックします。
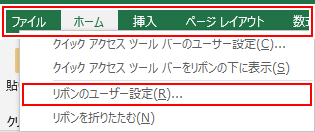
メインタブにある [開発] をチェックして [OK] をクリックします。

開発タブが表示されます。

開発環境を開く
[開発] タブをクリックして [Visual Basic] をクリックします。

これが VBA の開発環境です。開発環境のことを IDE と言います。

スポンサーリンク
ウィンドウを表示する
開発環境を表示したら次のウィンドウを表示します。既に表示されていると思います。
- プロジェクト エクスプローラ
- プロパティ
- コード
表示されていないときは [表示] からそれぞれの [ウィンドウ] をクリックして表示します。

この他にデバッグ用のイミディエイトやウォッチなども表示します。
プロジェクト エクスプローラ
エクセルのシートや標準モジュールなど、コードを入力するファイルが表示されます。[ファイル] をダブルクリックしてそのコードを表示できます。

プロパティ
プロジェクト エクスプローラで選択したファイルのプロパティを編集できます。

コード
プロジェクト エクスプローラでダブルクリックしたファイルのコードを表示します。ここに VBA のコードを入力します。

自動構文チェックを解除する
VBA の初期設定として自動構文チェックを解除します。
[ツール] から [オプション] をクリックします。

[自動構文チェック] のチェックを外して [OK] をクリックします。

構文が正しくないときは、文字色が赤くなります。

自動構文チェックすると、構文が正しくないときに毎回メッセージが表示されます。

煩わしいのでチェックを外します。初めての方はなぜ構文エラーになるのかわからないため、あえて表示するのもいいと思います。
変数の宣言を強制する
VBA の初期設定として変数の宣言を強制します。
変数の宣言を強制すると、変数名の入力ミスによる不具合を防げます。
[ツール] から [オプション] をクリックします。

[変数の宣言を強制する] をチェックして [OK] をクリックします。

この後に新しいコードを表示すると、コードの先頭に Option Explicit が追加されます。この一行があると、このファイルのコードで変数の宣言が強制されます。既存のコードに勝手に追加されたりはしないので、そのときは手入力します。
Option Explicit の一行を削除すると強制されなくなります。上記の設定はこの一行を自動で追加する設定です。

宣言していない変数を使用していると、実行したときにエラーになります。

エラー発生時に中断する
エラーが発生したときに処理を中断してデバッグできます。
[ツール] をクリックして [オプション] をクリックします。

[全般] タブから [エラー発生時に中断] を選択して [OK] をクリックします。

これでエラーが発生したときに [デバッグ] をクリックします。

エラーが発生した処理で中断します。

コードをマウスホイールでスクロールする
VBA のコードをマウスホイールでスクロールできないときは、アドイン「VB6MouseWheel.EXE」でスクロールできます。
コードの行番号を表示する
標準で VBA のコードの行番号は表示できませんが、有志の方が作成したアドイン「AddLineNumbers」で表示できます。
マクロを有効にする
既定でマクロは無効になっています。無効の状態でも VBA からは実行できます。直接マクロを実行するには、マクロを有効にする必要があります。
スポンサーリンク