更新日:、 作成日:
エクセル 空白を削除する
はじめに
エクセルの空白を削除する方法を紹介します。
置換や「SUBSTITUTE 関数」を使用して、空白とスペースを削除できます。
「TRIM 関数」を使用して、空白とスペースを詰めます。
条件付き書式から、空白だけが入力されているセルに色を付けられます。
空白を削除する
置換ダイアログを使用する方法と関数を使用する方法を紹介します。
置換
空白を削除したい [セル] を範囲選択します。1 つのセルだけ選択すると全てのセルの空白が削除されます。
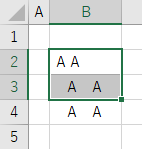
Ctrl + H を入力します。検索する文字列に [半角スペース] か [全角スペース] を入力して [すべて置換] をクリックします。

[オプション] をクリックして [半角と全角を区別する] をチェックすると、半角スペースか全角スペースだけを削除できます。

空白(半角スペースと全角スペース)がすべて削除されます。

SUBSTITUTE 関数
「SUBSTITUTE 関数」を使用して空白を削除できます。第 2 引数に半角スペースを指定するとそれを削除し、全角スペースを指定するとそれを削除します。
=SUBSTITUTE(B4," ","")

半角スペースと全角スペースの両方を削除するなら次のように入力します。
スポンサーリンク
前後の空白を詰める
「TRIM 関数」を使用して文字列の前後の空白を詰められます。
セル「B3」の空白を詰めるには =TRIM(B3) を入力します。

「TRIM 関数」は、単語間の空白は 1 つだけ残ります。
空白だけが入力されているセルに色を付ける
見た目ではわからない半角スペースや全角スペースが入力されているセルに色を付けられます。
空白が入力されているかもしれない [セル] を範囲選択します。

[ホーム] タブをクリックし、スタイルグループにある [条件付き書式] から [新しいルール] をクリックします。

[数式を使用して、書式設定するセルを決定] をクリックし、[数式] と [書式] を入力して [OK] をクリックします。数式には次の値を入力します。 B2 は範囲選択した左上のセルです。

空白だけが入力されているセルに色が付きます。

スポンサーリンク