更新日:、 作成日:
スクラッチ プログラムの作り方と実行方法
はじめに
Scratch (スクラッチ) 3 のプログラムの作り方と実行方法を紹介します。
初めてプログラミングをする方にもわかりやすいように、順番に操作方法を説明します。
プログラムの実行や完成したときの実行ファイル .exe についても紹介します。
プログラムの作り方
ブロックとは
一般的なプログラミング言語ではプログラムを作るのに文字を入力します。しかしスクラッチでは次のようなブロックを使います。1 つのブロックが 1 つの命令になっています。これを組み合わせて処理を作っていきます。
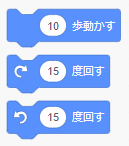
ブロックは分類ごとに分けられています。まずは使いたいブロックのある [分類] を選択します。ここでは [動き] をクリックします。
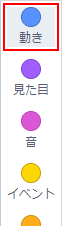
動きのブロックが表示されます。どれでもいいのでクリックしてみてください。 10歩動かす ブロックをクリックすると、ネコのキャラクターが少し動くのがわかると思います。

ブロックを追加する
プログラムを作るには [コード] タブが選択されている状態で、コード領域にブロックを追加していきます。

使いたい命令のブロックを右側のコード領域にドラッグします。ここでは 10歩動かす ブロックをドラッグします。

10歩動かす ブロックが追加されました。

もう一度 10歩動かす ブロックをドラッグします。最初に追加したブロックの下に近づけると灰色が表示されます。

その状態でマウスを離すとブロックがくっつきます。試しにくっついたブロックをクリックしてみます。2 回分ネコのキャラクターが動くのがわかると思います。2 つの命令が 1 つの処理になったことを表しています。このようにどんどんブロックをくっつけてプログラムを作成します。

間違えたときは、そのブロックをブロック領域にドラッグします。または [ブロック] をクリックしてから Delete キーを入力します。右クリックからも削除できます。

命令が削除されます。

ブロックに書いている [数字や文字] は、クリックすると編集できます。

プログラムを実行する
[イベント] をクリックします。

緑の旗が押されたとき ブロックを追加します。

この 緑の旗が押されたとき ブロックが一番最初に実行されるブロックです。その下に、実行したいブロックを追加していきます。

できたら [緑の旗] をクリックします。

緑の旗が押されたとき ブロックにくっつけたブロックが、すべて実行されるのがわかると思います。
同時にすべての命令が動いているように見えますが、上から 1 つずつ順番に実行されています。プログラムは下に向かって順番に実行されます。

スポンサーリンク
実行ファイルを作成する
一般的なプログラミング言語ではプログラムが完成すると、実行ファイル (拡張子 .exe) を作成します。実行ファイルを他の人に渡すと、その人のパソコンで作成したプログラムが動きます。
しかし、スクラッチでは実行ファイルを作成できません。開発している画面を全画面にして他に人に実行してもらうか、共有してインターネット上に公開します。
全画面表示
画面の右上にある [全画面表示] をクリックします。

全画面表示になります。[緑の旗] をクリックしてプログラムを実行できます。もう一度 [全画面表示] をクリックして元の画面に戻せます。

近くにいる人に遊んでもらいましょう。
共有する
スクラッチのアカウントにサインインしている状態で [フォルダ] アイコンをクリックします。
共有したい [プロジェクト] をクリックします。

[共有する] をクリックします。

プロジェクトが共有され誰でも見ることができるようになります。
そのページの URL を他に人に教えます。その人が URL を表示して [緑の旗] をクリックして実行できます。

共有しない
[フォルダ] アイコンをクリックします。
共有をやめるプロジェクトの [共有しない] をクリックします。

非公開になり、自分だけが見れる状態に戻ります。
スポンサーリンク