更新日:、 作成日:
スクラッチ スプライト (キャラクター) や背景の作成と変更
はじめに
Scratch (スクラッチ) 3 のスプライト (キャラクター) や背景の作成と変更する方法を紹介します。
あらかじめ用意されているキャラクターや自分で描いた絵を表示できます。
コスチュームや背景の使い方についても紹介します。
スプライトとは
スクラッチを起動すると最初にネコのキャラクターが表示されます。このキャラクターのことを「スプライト」と言います。
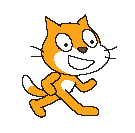
スプライトを追加する
スプライトは何体でも追加できます。初めから用意されているキャラクターを追加したり、自分で絵を描いて追加できます。
キャラクターを選択
用意されているキャラクターを読み込むには [スプライトを選ぶ] をクリックします。

好きな [分類] をクリックします。ここでは [動物] を選択します。

この中から好きな [キャラクター] をクリックします。

スプライトが追加されました。

画像ファイルを使用する
パソコンの中にある画像ファイルをスプライトにするには [スプライトをアップロード] をクリックします。

画像ファイルを選択すると、それがスプライトとして追加されます。

自分で絵をかく
自分で絵をかくには [描く] をクリックします。

透明なスプライトが追加されます。既存の [スプライト] に絵をかくにはそれをクリックします。

[コスチューム] タブから絵をかけます。

スポンサーリンク
スプライトを削除する
削除したいスプライトの [×] をクリックします。

スプライトが削除されます。
間違って削除した時は [編集] から [削除の取り消し] をクリックします。

スプライトが元に戻ります。
コスチュームを変更する
見た目を変更したい [スプライト] をクリックします。

[コスチューム] タブをクリックして [コスチュームを選ぶ] をクリックします。

選択したコスチュームが追加されます。画面に表示したい [コスチューム] をクリックします。

選択したコスチュームが表示されます。

コスチュームとは
コスチュームとはスプライトの見た目のことです。1 つのスプライトに複数のコスチュームを追加できます。

コードからコスチュームを変更して見た目を変化させられます。
背景を変更する
[背景] をクリックします。

[背景] タブをクリックして [背景を選ぶ] をクリックします。

選択した背景が追加されます。ステージに表示したい [背景] をクリックします。

選択した背景が表示されます。

コードから背景を変更してステージの見た目を変化させられます。
コードを実行する
コードは、それぞれのスプライトとステージで別々に作成します。
コードを書きたい [スプライト] や [背景] をクリックします。

ネコのコードを 30歩動かす にします。

恐竜のコードを 45度回す にします。

これで [緑の旗] をクリックして実行します。

ネコは前に動き、恐竜は回転します。

このように作成したコードが、そのスプライトに対して実行されます。
スポンサーリンク