更新日:、 作成日:
ワード 表の位置や配置を変更する
はじめに
ワードの表の位置や配置を変更する方法を紹介します。
ページの上または下や指定した位置に固定できます。
ずれるときの対処法や中央や右に配置する方法も紹介します。
表を固定する
表があります。
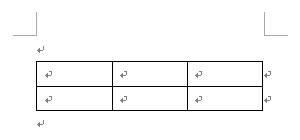
表の前で改行すると、それに合わせて表も下に移動します。
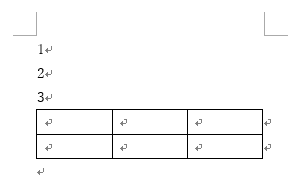
これを「ページに固定する」方法と「余白に固定する」方法を紹介します。
ページに固定する
[表] を右クリックして [表のプロパティ] をクリックします。

[表] タブをクリックし、文字列の折り返しの [する] をクリックして [位置] をクリックします。

[文字列と一緒に移動する] のチェックを外して [OK] をクリックします。

表がページの指定した位置に固定されます。

余白に固定する
表のプロパティから垂直方向の位置に [上] や [下] を選択して [OK] をクリックします。ここでは [下] を選択します。

[上] を選択したときは上余白の下に、[下] を選択したときは下余白の上に固定されます。

スポンサーリンク
固定したのにずれる
上記の方法でページや余白に固定した表が、改行すると次のページに移動することがあります。
3 行目と 4 行目の間に表を挿入して固定します。

固定すると 3 行目の改行と表が関連づけられます。見た目では分かりませんが、3 行目の改行を Delete キーで削除しようとしても削除できません。

1 ~ 3 行目で改行していくと関連付けられた改行が移動することになるので、それに合わせて表も次のページに移動します。

4 行目以降で改行したときは移動しません。
表の配置について
表にマウスを持っていくと表示される [+] をクリックして表を選択します。

[ホーム] タブをクリックし、段落グループにある [左揃え]、[中央揃え]、[右揃え] をクリックします。

表が左、中央、右に配置されます。

[表] を右クリックして [表のプロパティ] をクリックします。

[表] タブをクリックし、配置からも同じことができます。

文字列に回り込む
表のプロパティから文字列の折り返しの [する] をクリックします。

表にマウスを持っていくと表示される [+] をドラッグして段落の中に移動します。

段落の文字列の中に表を配置できます。

左、中央、右に配置することもできます。

スポンサーリンク