更新日:、 作成日:
ワード 表に計算式を入力する
はじめに
ワードの表に計算式を入力する方法を紹介します。
足し算や引き算や掛け算や割り算ができます。
エクセルのように SUM 関数を使用して合計を求めたりセル参照できます。
計算式を入力する
計算式を入力する表の [セル] をクリックします。
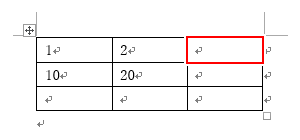
表ツールの [レイアウト] タブをクリックし、データグループにある [計算式] をクリックします。
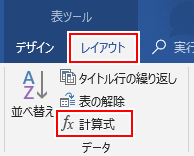
= の後ろに [計算式] を入力して [OK] をクリックします。1 + 2 を計算するには =1+2 を入力します。

結果が表示されます。

足し算や引き算などに使う演算子には次のものがあります。
| 演算子 | 演算名 | 使用例 | 結果 |
| + | 足し算 | 1+2 | 3 |
| - | 引き算 | 2-1 | 1 |
| * | 掛け算 | 2*3 | 6 |
| / | 割り算 | 7/2 | 3.5 |
| ^ | べき乗 | 2^3 | 8 |
表示形式の変更
[表示形式] を入力して、結果をカンマ区切りなどにできます。

表示形式には次の記号を使用できます。
| 記号 | 説明 |
| 0 | 1 桁の数字を表示します。 数値の桁数が表示形式の 0 の桁数より少ない時は、0 の桁数まで 0 が表示されます。 |
| # | 1 桁の数字を表示します。 数値の桁数が表示形式の # の桁数より少ない時は、# の桁数まで半角スペースが表示されます。 |
| , | カンマは 1000 単位の区切り記号を表示します。 |
| . | ピリオドは少数点を表示します。 |
| 文字 | そのまま表示します。 |
表示形式の使用例。スペースは _ で表記しています。
| 数値 | 表示形式 | 結果 |
| 0 | 0,000 | 0,000 |
| 123 | 0,000 | 0,123 |
| 1234567 | 0,000 | 1,234,567 |
| 0 | #,### | _ |
| 123 | #,### | _123 |
| 1234567 | #,### | 1,234,567 |
| 0 | #,##0 | ___0 |
| 123 | #,##0 | _123 |
| 1234567 | #,##0 | 1,234,567 |
| 0 | 0.0 | 0.0 |
| 0.1 | 0.0 | 0.1 |
| 0.1 | 0.000 | 0.100 |
| 0 | 0.# | 0.0 |
| 0.1 | 0.# | 0.1 |
| 0.1 | 0.### | 0.1__ |
スポンサーリンク
セル参照する
セルの値を使用して計算できる「セル参照」があります。セルの名前はエクセルと同じようになっています。

セル参照を入力するには = の後ろにセル名を =セル名 のように入力します。セル「A1」+「B1」を計算するには =A1+B1 を入力します。

結果が表示されます。

セル参照の仕方
| 名前 | 使用例 | 参照先 |
| セル参照 | =A1 | セル「A1」 |
| =A1:B2 | セル「A1」~「B2」 | |
| 行参照 | =2:2 | 行「2」 |
| =2:3 | 行「2」~「3」 | |
| 列参照 | =A:A | 列「A」 |
| =A:B | 列「A」~「B」 |
セルの範囲を参照するものは、次に紹介する関数の引数に使用します。
関数を使用する
関数を使用して合計や平均などを求められます。
合計を求める「SUM」関数を入力するには = の後ろに 関数名(引数) を =SUM(A1) のように入力します。セルの範囲「A1」~「B1」を合計するには =SUM(A1:B1) を入力します。

引数に入力されたすべての値の合計を求められます。

関数によってはカンマ区切りにして引数の数を増やせます。 =SUM(A1,B1) =SUM(A1,B1,C1)
関数の引数にだけに使用できる特別なセル参照があります。 =SUM(LEFT,ABOVE)
| 名前 | 説明 |
| ABOVE | 計算式の 1 つ「上」のセルを参照します。 |
| BELOW | 計算式の 1 つ「下」のセルを参照します。 |
| LEFT | 計算式の 1 つ「左」のセルを参照します。 |
| RIGHT | 計算式の 1 つ「右」のセルを参照します。 |

関数一覧
使用方法はエクセルとほぼ同じなので、リンク先はエクセルの関数になっています。
| 名前 | 説明 |
| ABS 関数 | 絶対値を求める |
| AND 関数 | 全ての条件を満たしているか判定する |
| AVERAGE 関数 | 平均を求める |
| COUNT 関数 | 数値のセルを数える |
| DEFINED 関数 | 引数の名前がブックマークなどに定義されているかを判定する |
| IF 関数 | 条件により処理を分ける |
| INT 関数 | 数値から整数を取得する |
| MAX 関数 | 最大値を取得する |
| MIN 関数 | 最小値を取得する |
| MOD 関数 | 余りを取得する |
| NOT 関数 | 条件の結果を反転させる |
| OR 関数 | 1 つでも条件を満たしているか判定する |
| PRODUCT 関数 | 掛け算した合計を求める |
| ROUND 関数 | 四捨五入する |
| SIGN 関数 | 0 より大きいか小さいを求める |
| SUM 関数 | 合計を求める |
計算式を編集する
編集する [計算式] を右クリックして [フィールドの編集] をクリックします。

[計算式] をクリックします。

ここから編集できます。

結果を更新する
セル参照を使用しているとき、そのセルの値が変更されても計算式の結果は更新されません。 =A1+B1

結果を更新するには [計算式] を右クリックして [フィールド更新] をクリックするか

[計算式] を範囲選択して F9 キーを入力します。

結果が更新されます。

すべての [計算式] を更新するには Ctrl + A キーを入力し、すべてを範囲選択してから F9 キーを入力します。IME が直接入力になっている必要があります。
スポンサーリンク