更新日:、 作成日:
エクセル セルの参照の仕方
はじめに
エクセルのセルの参照の仕方を紹介します。
セル参照すると、セルの値を参照して計算や関数に使用できます。
=A1 のようにして、セル「A1」を参照できます。
=A1:A3 のようにして、セル「A1」~「A3」の範囲を参照できます。
=$A$1 のようにして、セル「A1」を絶対参照できます。参照先を固定します。
この他にも関数の引数にセル参照を入力したり、別シートなども参照できます。
セルを参照する
セル参照とは「セルの値を使う」ということです。どのセルの値を使うか指定するために「セルの名前」を入力します。
セルの名前
セル名は列名と行番号を結合したものです。A 列の 1 行目のセル名は A1 です。
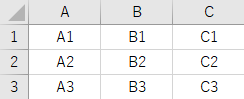
セル参照を入力
セル参照を入力するには = の後ろにセル名を =セル名 のように入力します。セル「B2」を参照するには =B2 を入力します。

Enter キーで入力を確定すると、セル「B4」に参照先のセル「B2」の値が表示されます。

参照先のセル「B2」の値を変更すると、セル「B4」も同じように変更されます。

このように常に参照先のセルの値を使用するのがセル参照です。
セル「B3」と「C3」を足し算するには =B3+C3 を入力します。これは =10+20 の計算をしているのと同じことです。

セル参照する理由
エクセルで何かを計算するときは、必ずと言っていいほどセル参照を使います。
明細書や家計簿を想像してみてください。物の名前や金額などを入力して最後に合計を求めます。その合計を求めるときに、電卓を使えばその金額をもう一度入力することになります。そこで間違いが発生する恐れがあります。
セル参照を使用すると、既に入力されている金額を使って合計を求められるので、次の利点があります。
- 金額の入力が 1 回で済む。
- 入力した金額と合計する金額に同じ値を使うので結果が一致する。
- 最初に入力した金額を修正すると、自動で合計金額も修正される。

このように直接数値を入力するよりも、セル参照を使うことで手間が減り、正確な計算が行えるようになります。
参照をコピー
セル参照を入力しているセルをコピーして貼り付けたときに、参照先のセルも合わせて移動されます。
セル「B2」が「C2」を参照しています。セル「B2」をセル「B3」~「B6」へコピーします。

コピーしたセルの参照先がセル「C3」~「C6」に移動されています。上下左右に移動した分だけ参照先も移動されます。下のセルにコピーすれば参照先もその分だけ下に移動されます。

参照先のセルを固定するには絶対参照します。
スポンサーリンク
セルを絶対参照する
通常のセル参照と絶対参照の違いは、セルをコピーしたときに発生します。
セルを絶対参照するにはセル名に $ を付けます。
行と列を固定したいときは =$B$2 を入力します。

行を固定したいときは =B$2 を入力します。

列を固定したいときは =$B2 を入力します。

絶対参照をコピー
絶対参照を入力しているセルをコピーしたときに、参照先のセルを固定できます。行を固定すると上下の移動が固定され、列を固定すると左右の移動が固定されます。
セル「B2」が「C2」を絶対参照しています。セル「B2」をセル「B3」~「B6」へコピーします。

全てのセルが「C2」を参照します。

セル参照の種類
セル参照は 1 つのセルだけでなく、セルの範囲や行、列、別シートなども参照できます。
| 名前 | 使用例 | 参照先 |
| セル参照 | =A1 | セル「A1」 |
| =A1:B2 | セル「A1」~「B2」 | |
| 行参照 | =2:2 | 行「2」 |
| =2:3 | 行「2」~「3」 | |
| 列参照 | =A:A | 列「A」 |
| =A:B | 列「A」~「B」 | |
| 論理積 | =B3:D3 C2:C4 | セル「C3」 |
| =B2:C4 C3:D5 | セル「C3」~「C4」 | |
| スピル範囲演算子 | =B2# | セル「B2」がセル「B2」~「B4」にスピルされているなら B2:B4 と同じ範囲 |
| 別シートの参照 | =Sheet2!A1 | シート名「Sheet2」のセル「A1」 |
| =Sheet2!2:2 | シート名「Sheet2」の行「2」 | |
| 3-D 参照 | =Sheet1:Sheet3!B2 | シート名「Sheet1」~「Sheet3」のセル「B2」 |
| =Sheet2:Sheet4!B2:C3 | シート名「Sheet2」~「Sheet4」のセル「B2」~「C3」 | |
| 別ブックの参照 | =[book.xlsx]Sheet1!A1 | ブック名「book」のシート名「Sheet1」のセル「A1」 |
| =[Tips.xlsx]Sheet2!A1:B2 | ブック名「Tips」のシート名「Sheet2」のセル「A1」~「B2」 |
「セル参照」を 1 番よく使うので、最初はこれを覚えるだけで十分です。
別ブックを参照するときは、そのブックを開いている状態で = を入力後に参照先のセルをクリックすると簡単に入力できます。
この他にテーブル参照があります。
論理積とは
2 つのセルの範囲が重なっている部分を参照するのを「論理積」と言います。 =B3:D3 C2:C4 を入力するとセル「C3」のみが重なっているので、セル「C3」を参照します。

論理積を使用するにはセルの範囲と範囲の間をスペースで区切ります。 =B2:D4 C3:E5 D4:F6 のようにスペースで区切っていけば 3 つ、4 つとすべての範囲で重なっている部分のみを参照できます。
スピル範囲演算子とは
スピルの結果が表示されている範囲を参照する方法を「スピル範囲演算子」と言います。
セル「C2」に =B2:B4 と入力します。

結果がセル「C2」~「C4」に表示されます。これがスピルです。

スピルの範囲を参照するには、スピルが入力されているセル名の後ろに # を =セル名# のように入力します。セル「C2」のスピル範囲を参照するには =C2# を入力します。セル「C2」~「C4」の参照になります。

3-D 参照とは
複数のシートの同じセルの範囲を参照するのを「3-D 参照」と言います。
3-D 参照を簡単に入力するには、数式にセルの範囲を入力するときに

範囲にしたい左側の [シート] をクリックします。

続けて Shift キーを押しながら、範囲にしたい右側の [シート] をクリックします。

その後 [セル] をクリックまたは範囲選択します。

シート「Sheet1」~「Sheet3」のセル「C2」が参照されます。

シート「Sheet1」~「Sheet3」の間のシートをすべて参照するので、シートを移動するとそれに伴い範囲も変わります。
3-D 参照の範囲を使用できる関数が決まっています。
関数の引数にセル参照
関数の引数にセル参照を入力できます。
「SUM 関数」は、引数に渡したセルの範囲の合計を求めます。関数にセル参照を入力するには、そのままセル名を入力するだけです。
セル「A1」~「A3」の合計を求めるには =SUM(A1:A3) を入力します。
このようにセル参照は、セルの値を使うところであればどこでも使用できます。
スポンサーリンク