更新日:、 作成日:
エクセル 文字列を数値に変換する
はじめに
エクセルの文字列を数値に変換する方法を紹介します。
'100 のような文字列なら、エラーチェックの数値に変換するから変換できます。
=VALUE("1,000") のようにして、1000 のように文字列の数字を数値に変換できます。
100 を 100円 のように表示するには、セルの書式設定のユーザー定義に 0円 を入力します。
10-20-30 を 10 20 30 のように分割するには、区切り位置を使用します。
カンマ区切りや全角の数字ならそのまま計算できます。
文字列を数値に変換する
'100 のように先頭に ' を付けて入力すると文字列として入力できます。' は Shift + 7 キーで入力できます。
数値と判断できる文字列と計算したときは、自動で数値に変換されます。ただし「SUM 関数」などの関数の引数に指定しても数値には変換されません。
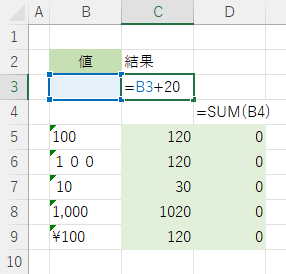
エラーチェックから数値に変換する
この文字列を数値に変換するには、その [セル] を範囲選択して [エラーチェック] の機能から [数値に変換する] をクリックします。

文字列が数値に変換されます。表示形式も設定されます。

関数から数値に変換する
または 「VALUE 関数」を使用して、文字列を数値に変換できます。

文字列を数値に置換するには変換した [セル] をコピーして [形式を選択して貼り付け] から [値] を選択します。

スポンサーリンク
変換できない文字列から数値に変換する
100円 のように文字列が入っているときは、上記の方法では数値に変換できません。

表示形式から変換する
セルの書式設定のユーザー定義に 0円 を入力して、数値のまま文字列を表示できます。100 が 100円 と表示されます。

この 100円 は数値なのでそのまま計算できます。

数字を抽出して変換する
文字列の 100円 から 100 を抽出して数値に変換します。数字を抽出するには「LEFT 関数」や「MID 関数」などを使用します。

抽出だけしたときは文字列として左寄せになります。それを計算したり関数に入力したときは数値として右寄せになります。
12[45]78 から [] で囲まれた 45 なども抽出できます。
文字列を分割して数値に変換する
10-20-30 のように区切り文字が入力されている数字を 10 20 30 のように数値に分割できます。
区切り位置から分割する
区切り文字が入力されている [セル] を範囲選択します。

[データ] タブをクリックし、データツールグループにある [区切り位置] をクリックします。

[コンマやタブなどの区切り文字によってフィールドごとに区切られたデータ] をチェックして [次へ] をクリックします。

[区切り文字] をチェックします。- なら [その他] をチェックして - を入力します。
[完了] をクリックします。

数値に分割されます。

関数から分割する
「FIND 関数」を使用して、特定の文字の位置を取得できます。「LEFT 関数」の引数「文字数」に 検索位置 - 1 のように入力して、特定の文字の前まで抽出できます。

区切り文字の後ろを抽出したり、特定の文字で囲まれた範囲なども抽出できます。
スポンサーリンク