更新日:、 作成日:
Windows 10 スクリーンショットを撮る方法
はじめに
Windows10 でスクリーンショットを撮る方法を紹介します。
PrintScreen キーを入力して、デスクトップ全体のスクリーンショットを撮れます。
Win ![]() + PrintScreen キーを入力して、それをファイルに保存できます。
+ PrintScreen キーを入力して、それをファイルに保存できます。
Win ![]() + Shift + S キーを入力して、画面領域切り取りからドラッグした範囲のスクリーンショットを撮れます。
+ Shift + S キーを入力して、画面領域切り取りからドラッグした範囲のスクリーンショットを撮れます。
デスクトップ全体
デスクトップ全体の画像をクリップボードやファイルに保存できます。
マルチディスプレイ環境ならすべてのディスプレイを撮れます。1 つのデスクトップのスクリーンショットだけを撮りたいときは、下記の「画面領域切り取り」で紹介します。
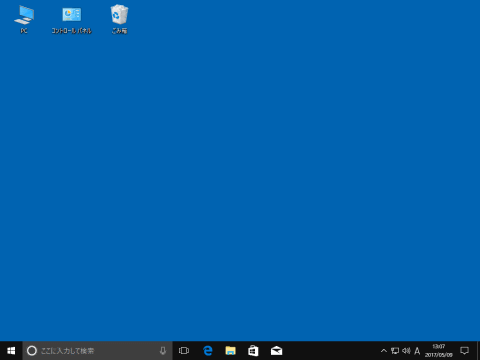
クリップボード
PrintScreen キーを入力します。
デスクトップ全体のスクリーンショットがクリップボードに保存されます。
ファイルに保存
Win ![]() + PrintScreen キーを入力します。
+ PrintScreen キーを入力します。
次のフォルダにファイルが作成されます。ファイル名が スクリーンショット (1) のように自動で連番になります。
%USERNAME% はログインしているユーザー名に置き換わります。
ウィンドウ
選択したウィンドウの画像をクリップボードやファイルに保存できます。

クリップボード
[ウィンドウ] を選択してから Alt + PrintScreen キーを入力します。
ウィンドウの画像がクリップボードに保存されます。
ファイルに保存
[ウィンドウ] を選択してから Win ![]() + Alt + PrintScreen キーを入力します。
+ Alt + PrintScreen キーを入力します。
次のフォルダにファイルが作成されます。
%USERNAME% はログインしているユーザー名に置き換わります。
これはゲームバーの「スクリーンショットをとる」ショートカットキーを使用しています。ゲームバーを有効にしている必要があります。
スポンサーリンク
画面領域切り取り
[アクションセンター] をクリックして [画面領域切り取り] をクリックします。ショートカットは Win ![]() + Shift + S キーです。
+ Shift + S キーです。

画面領域切り取りモードになるので [撮りたい範囲] をドラッグします。画面上部に表示されているボタンから範囲の指定方法を選択できます。
- 四角形
- 任意の形
- ウィンドウ
- デスクトップ全体

指定した範囲の画像がクリップボードに保存されます。
[通知] が表示されるので、それをクリックすると文字を書いたりファイルに保存できます。

「切り取り領域とスケッチ」アプリが起動されます。ペンを選択して文字を書いたりファイルに保存できます。

マルチディスプレイ
マルチディスプレイ環境で 1 つの画面だけスクリーンショットを撮りたいときは、画面領域切り取りの [四角形] から、その画面を範囲選択します。
PrintScreen キーを置き換える
PrintScreen キーを「画面領域切り取り」に変更できます。
[スタートボタン] をクリックして [設定] をクリックします。

[簡単操作] をクリックします。

[キーボード] をクリックします。

[PrtScn ボタンを使用して画面領域切り取りを開く] をオンにします。

これで PrintScreen キーを入力すると、画面領域切り取りモードになります。
Snipping Tool
スタートメニューから Windows アクセサリの中にある [Snipping Tool] をクリックします。

範囲を指定して撮ったスクリーンショットに文字を書き込んだりできます。
スポンサーリンク